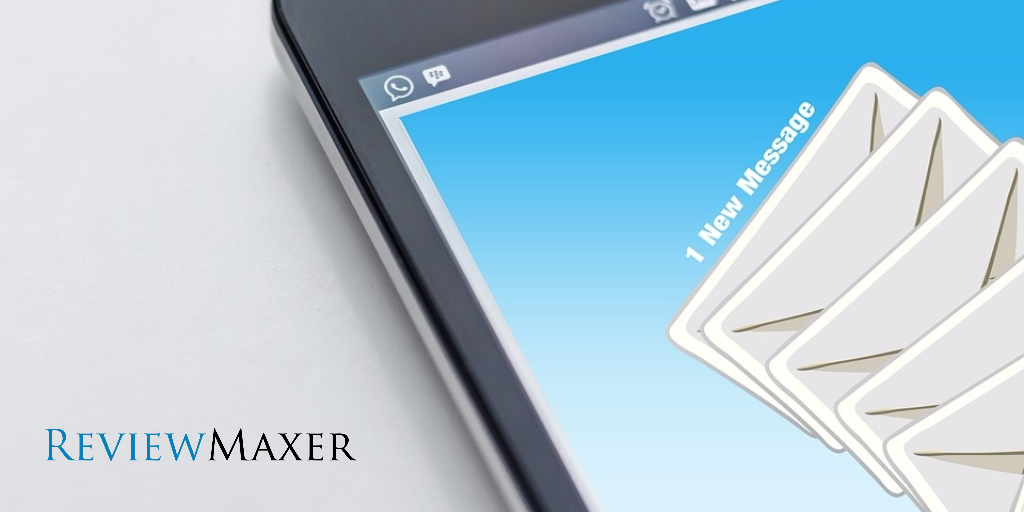A step-by-step process for reaching out to your customers via email
Our automated email campaigns allow you to reach out to your recent customers over time to facilitate a steady stream of reviews. Follow the steps below to get the most out of your campaign.
1) Customize/set up your campaign.
Before accessing any campaign features, you must complete the initial campaign setup by filling out the fields in the Setup email invite campaigns window. Once you have completed this setup, you’ll have access to all campaign features.
By default, the first email to a recipient will be sent out immediately after a recipient becomes active (more on this below). The Deactivate recipients on click? setting will also be turned on. You can adjust both of these settings in the setup window.
Please note: Using a free email address – e.g., Gmail, Yahoo, AOL – in the From email field can cause your campaign emails to bounce.

Before sending out any emails, take some time to customize your email campaign. This will help convert more customers into reviewers. Consider personalizing the wording of the emails. The default language is serviceable for a wide range of businesses, but the more directly you speak to your customers, the more you stoke the sense of reciprocity that motivates them to complete a review for you. If you need some ideas, consider mining your existing reviews for other motivators to touch on in your email messaging. For example, highlighting yours as a local business that needs your customers’ support to compete with the Big Guys. People love to feel needed and many want to support your business.
To get started, go to Dashboard > Invites > Email. Click here to learn how to customize your emails.

2) Create a CSV and upload your recipients.
While you can upload recipients one by one (click the Add a recipient button), you can also upload a high volume of recipients at once by creating a CSV file.
Upload your CSV file by going to Dashboard > Invites > Recipients and clicking the Upload CSV button.


3) Activate your recipients.
When setting up an automated email drip campaign, contacts you upload (via CSV or one by one) will automatically be added to the Pending Recipients list, where they will stay until one of the following happens:
- They’re automatically moved to the Active Recipients list. (You must toggle on the setting Auto-activate pending recipients daily?)
- They’re manually moved to the Active Recipients list (after clicking Activate all pending recipients or toggling the check mark in their entry on/green).

Auto-activating recipients
This feature automatically moves a set number of recipients to your Active Recipients list every day (provided that there is enough room on the Active Recipients list – you are limited to 100 active recipients by default).
To turn on this feature, set Auto-activate pending recipients daily? to Yes. You can then set how many recipients per day you’d like to activate (the default is 10).

Once a recipient is active, they will begin receiving your email drip campaign. Active recipients eventually become Inactive Recipients. Inactive recipients have done one of the following:
- Received all emails.
- Unsubscribed.
- Submitted a review directly to your landing page (i.e., not to any third-party site).
- Submitted feedback via the contact form.
- Opened or clicked through a campaign email (only if you’ve turned on either of these settings in Dashboard > Invites > Recipients > Activity).
Inactive recipients stay on the list for 180 days (unless you manually delete them or change the expiration date), after which they can be re-added as Active Recipients. The system will prevent you from re-uploading recipients on the inactive list, thus preventing you from sending your campaign to the same customer twice.
Photo credit: Pablo